VirtualBox adalah salah satu
software yang digunakan untuk virtualisasi Operating system, dimana OS
dijalankan dalam sebuah mesin virtual. Jika anda mengenal Oracle VM VirtualBox,
maka VirtualBox ini pada dasarnya memiliki fungsi yang sama yaitu sebagai mesin
virtualisasi. Dengan menggunakan software ini kita dapat menjalankan operating
system didalam PC kita yang telah terinstall sebuah operating system.
Mungkin ada kalanya sebagai seorang pengguna komputer
yang sedang belajar, kita membutuhkan aplikasi untuk mendukung proses belajar
tersebut, tapi ternyata aplikasi yang dibutuhkan tersebut tidak support dengan
sistem operasi yang kita gunakan pada PC kita, jadi mau tidak mau kita harus
menginstall sistem operasi lain pada PC kita, atau kita punya pilihan lain
yaitu dengan menginstall sistem operasi yang dibutuhkan kedalam software mesin
virtual seperti VirtualBox dan VMware.
Saya disini akan
memaparkan langkah-langkah untuk menginstalasi VM VirtualBox :
1) Langkah awal, siapkan Softaware virtualisasi VirtualBox dengan mendownload
dari Oracle, lalu klik dua kali pada gambar icon seperti dibawah ini :
2) Kemudian
jika muncul kotak dialog “Welcome to the Oracle VM VirtualBox 4.2.6 Setup
Wizard” lalu pilih "Next" untuk memulai proses instalasi.
3) Selanjutnya, muncul kotak dialog Costum
setup maka anda dapat memilih lokasi instalasinya, lalu klik "Next" untuk melanjutkan instalasinya
4) Langkah berikutnya, pilih “Create a
shortcut on the desktop”. agar aplikasi VM VirtualBox tertampil pada layar
Desktop. Lalu pilih "Next" untuk melanjutkan proses instalasi VirtualBox
5) Bila ada tampilan peringatan bahwa
koneksi jaringan anda diputus sementara selama proses instalasi, Lalu pilih
Next untuk melanjutkan proses Instalasi VirtualBox
6) Selanjutnya, akan muncul kotak dialog
seperti dibawah ini dengan tulisan “Ready to Install” berarti Oracle Vm
VirtualBox siap untuk di Install. Lalu pilih Install
7) Tunggu beberapa menit hingga proses
instalasi VM VirtualBox selesai dilakukan, kemudian pilih "Next" untuk
melanjutkan
8) Setelah itu, akan muncul tampilan
seperti dibawah ini dengan tulisan “Oracle VM VirtualBox 4.2.6 Installation is
complete” berarti proses Installasi sudah selesai dilakukan. Lalu pilih "Finish"
9) Jika ada tulisan “Welcome to Virtual
Box!” berarti VM VirtualBox sudah dapat digunakan. Selesai J
lllllll J SELAMAT MENCOBA
J lllllll








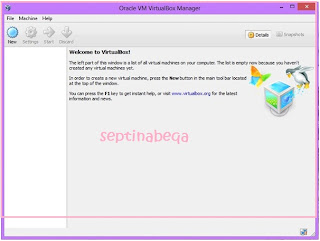










0 komentar:
Posting Komentar