Kelebihan dari pilihan
untuk menginstall sistem operasi yang dibutuhkan kedalam software mesin virtual
adalah untuk mempermudah yang mau belajar linux dengan cukup satu buah PC tanpa
harus dual boot atau sampai menghilangkan sistem operasi yang sedang kita
gunakan pada PC kita. Meski tidak semua spesifikasi PC mampu menjalankan mesin
virtual ini, PC akan bekerja lebih berat karena PC menjalankan dua sistem
operasi sekaligus, maka dari itusebuah PC
harus memiliki spesifikasi yang minimal RAM 2 Gb. Untuk itu kita perlu
minimal dua sistem operasi, awalnya saya memakai sistem operasi Windows 8
sebagai Host atau OS yang sedang saya pakai di laptop saya dan OS guest pilihan
saya adalah Ubuntu yaitu OS yang nantinya akan dijalankan pada OS host.
Jika sebelumnya saya
menjelaskan bagaimana cara menginstalasi VirtualBox, sekarang saya akan
mangajak anda untuk mencicipi dengan menggunakan mesin virtual VirtualBox .
Sok mari kita mulai
buat Virtual Machine (VM) :
1) Host yang sedang saya gunakan pada PC
yaitu Windows 8 . Jadi kita perlu menyiapkan ISO Operating System yang saya
pilih Ubuntu, maka kita perlu download ISO Linux Ubuntu.
2) Instalasi software virtualisasi Virtual
Box dari Oracle
(yang sebelumnya sudah saya jelaskan
cara instalasi Virtual Box pada artikel sebelumnya)
3) Selanjutnya buat VM baru, dengan cara
mengklik tombol “New” di menu toolbar. Isikan nama VM nya dan kemudian pilih
jenis Operating System nya. Lalu pilih “Next”
4) Set ukuran RAM, pada langkah ini saya
set 512 MB saja cukup. Lalu pilih Next
6) Langkah selanjutnya untuk menginstall
Ubuntu, perlu di set CD menggunakan ISO. Klik “Setting” pada VM yang baru saja
dibuat.
Klik “Storage”, kemudian “IDE controller/CD”
Dibagian paling kanan
terdapat icon “CD”, klik “Choose a virtual CD/DVD disk file” untuk memilih ISO
Ubuntu yang sudah kita download tadi.
7) Jalankan Virtual Machine. VM akan booting CD/ISO dan menjalankan instalasi
Ubuntu.
8) Selanjutnya, cara menginstall Ubuntu
9) Kemudian pilih bahasa yang dikehendaki
untuk proses instalasi Ubuntu
10) Pilih “Install Ubuntu 9.10” untuk
melanjutkan proses instalasi Ubuntu
11) Selanjutnya, pilih salah satu bahasa
sebagai sefault language system Ubuntu. Lalu pilih forward untuk melanjutkan.
12) Langkah berikutnya, pilih lokasi negara anda dan
zone nya, lalu pilih “forward” untuk melanjutkan proses instalasi Ubuntu.
13) Kemudian ada pilihan untuk pengaturan
keyboard (contoh USA) lalu tekan "Forward" untuk melanjutkan proses instalasi
Ubuntu
14) Selanjutnya tunggu untuk proses prepare disk space,
lalu "forward" untuk melanjutkan proses menginstall Ubuntu
15) Langkah berikutnya, isikan nama pada
label name (isikan nama anda), kemudian isikan password yang dikehendaki pada
label password secara dua kali secara sama. Lalu pilih "forward" untuk
melanjutkan proses instalasinya.
16) Kemudian akan muncul kotak dialog
seperti dibawah ini, maka Ubuntu siap untuk di install, lalu pilih "install".
17) Tunggu hingga proses instalasi mencapai
100%
18) Selanjutnya, muncul kotak diaolg dengan
tulisan Installation has finished berarti proses instalasi nya sudah berhasil
dilakukan, lalu pilih “restart now” agar Ubuntu dapat digunakan.
19) Tunggu dan tekan enter
20) Untuk me log in klik pada user “septina
budi k”, seperti yang sebelumnya sudah diisikan pada label username nya
21) Kemudian masukkan password yang
sebelumnya sudah di atur. Lalu pilih Log in
22) Kemudian OS Ubuntu siap untuk digunakan seperti
pada tampilan dibawah ini :
23) Lalu untuk mematikan OS Ubuntu pada VM,
pilih septina pada pojok kanan atas dan pilih Shut Down . selesai . . . J
Semoga bermanfaat ...
silahkan mencoba J



















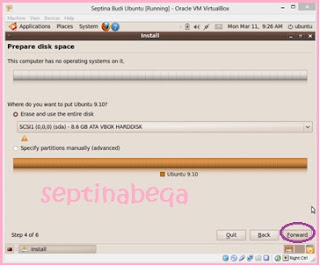




















0 komentar:
Posting Komentar